Nội dung chính
Có một số cách khác nhau để chụp màn hình máy tính Acer một cách nhanh chóng và đơn giản. Bằng cách sử dụng những phím tắt và công cụ có sẵn trên hệ điều hành, bạn có thể dễ dàng ghi lại những hình ảnh, thông tin quan trọng hoặc lỗi trên màn hình máy tính của mình. Trong bài viết này, IT Vũng Tàu sẽ giới thiệu đến bạn 10 cách chụp màn hình máy tính Acer một cách hiệu quả. Dù bạn là người mới sử dụng máy tính hay đã quen thuộc với công nghệ, hãy cùng tìm hiểu những phương pháp đơn giản này để tận dụng toàn bộ tiềm năng của thiết bị Acer của bạn.

Cách Chụp Màn Hình Máy Tính Acer Không Cần Tới Phần Mềm
Chụp màn hình máy tính Acer là một công việc rất quan trọng, đặc biệt là khi bạn cần chia sẻ thông tin với người khác hoặc giải quyết các vấn đề kỹ thuật trên máy tính của mình. Tuy nhiên, không phải ai cũng biết rằng chụp màn hình trên máy tính Acer không cần phải sử dụng phần mềm bên ngoài. Bạn có thể sử dụng các phím tắt trên bàn phím hoặc công cụ có sẵn trên hệ điều hành để chụp màn hình một cách nhanh chóng và đơn giản.
Dưới đây là một số cách chụp màn hình máy tính Acer không cần phần mềm:
Sử Dụng Phím Print Screen (PrtScn)
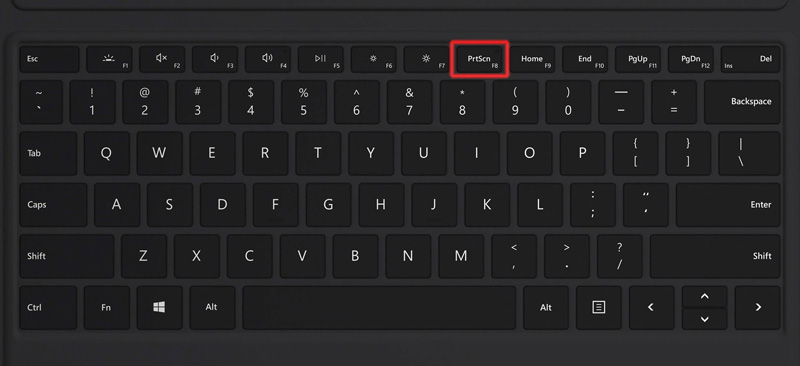
Một trong những cách đơn giản nhất để chụp màn hình máy tính Acer là sử dụng phím Print Screen (PrtScn) trên bàn phím. Hãy làm theo các bước sau:
Bước 1: Đảm bảo rằng màn hình bạn muốn chụp hiển thị đúng nội dung bạn muốn ghi lại.
Bước 2: Tìm phím Print Screen (PrtScn) trên bàn phím của bạn. Thường nó nằm ở gần phím F12 hoặc trên phím Insert.
Bước 3: Nhấn phím Print Screen (PrtScn) một lần. Điều này sẽ sao chép toàn bộ nội dung trên màn hình vào clipboard.
Bước 4: Mở chương trình chỉnh sửa ảnh hoặc tài liệu văn bản như Paint, Word, hoặc Photoshop.
Bước 5: Trong chương trình chỉnh sửa ảnh hoặc tài liệu văn bản, nhấn Ctrl + V hoặc nhấp chuột phải và chọn “Dán” để dán ảnh vừa sao chép từ clipboard.
Bước 6: Bạn có thể chỉnh sửa hoặc cắt ảnh nếu cần thiết.
Bước 7: Lưu ảnh lại bằng cách nhấn Ctrl + S hoặc chọn “Lưu” từ menu.
Bằng cách sử dụng phím Print Screen (PrtScn), bạn có thể chụp toàn bộ màn hình máy tính Acer và dễ dàng lưu lại nó trong các chương trình chỉnh sửa ảnh hoặc tài liệu văn bản. Đây là một cách đơn giản và tiện lợi để ghi lại thông tin quan trọng hoặc chia sẻ hình ảnh màn hình với người khác.
Sử Dụng Phím Alt + Print Screen
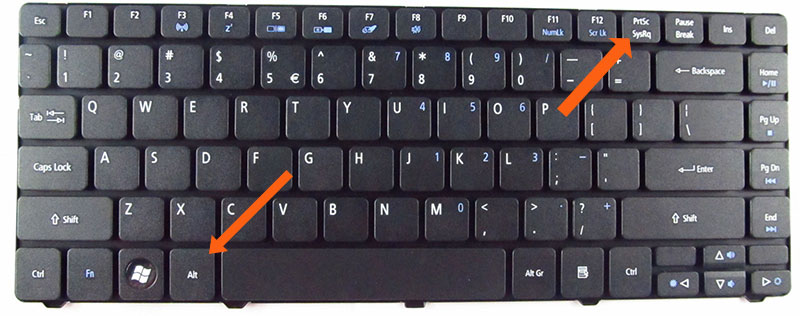
Để chụp màn hình chỉ của cửa sổ đang hoạt động trên máy tính Acer, bạn có thể sử dụng tổ hợp phím Alt + Print Screen. Hướng dẫn chi tiết như sau:
Bước 1: Đảm bảo rằng cửa sổ bạn muốn chụp hiển thị trước mặt.
Bước 2: Nhấn tổ hợp phím Alt + Print Screen trên bàn phím. Khi bạn nhấn phím này, màn hình chỉ hiện tại sẽ được chụp lại và sao chép vào clipboard.
Bước 3: Mở chương trình chỉnh sửa ảnh hoặc tài liệu văn bản như Paint, Word, hoặc Photoshop.
Bước 4: Trong chương trình chỉnh sửa ảnh hoặc tài liệu văn bản, nhấn Ctrl + V hoặc chuột phải và chọn “Dán” để dán ảnh vừa sao chép từ clipboard.
Bước 5: Bạn có thể chỉnh sửa hoặc cắt ảnh theo ý muốn.
Bước 6: Lưu ảnh lại bằng cách nhấn Ctrl + S hoặc chọn “Lưu” từ menu.
Bằng cách sử dụng phím Alt + Print Screen, bạn có thể chụp nhanh chóng một cửa sổ đang hoạt động trên máy tính Acer mà không cần chụp toàn bộ màn hình. Điều này rất hữu ích khi bạn chỉ quan tâm đến một phần cụ thể của màn hình và muốn ghi lại nó để chia sẻ hoặc sử dụng sau này.
Sử Dụng Phím Windows + Print Screen
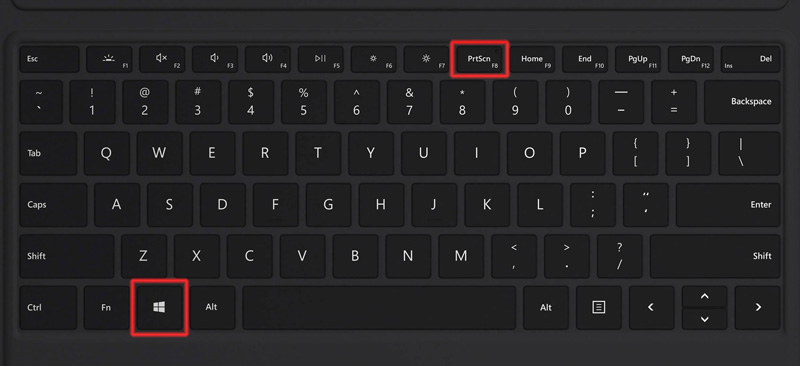
Để chụp màn hình máy tính Acer và tự động lưu ảnh vào thư mục “Ảnh” trong thư viện của bạn, bạn có thể sử dụng tổ hợp phím Windows + Print Screen. Dưới đây là hướng dẫn chi tiết:
Bước 1: Đảm bảo rằng màn hình hiển thị nội dung bạn muốn chụp.
Bước 2: Nhấn tổ hợp phím Windows + Print Screen trên bàn phím. Khi bạn nhấn phím này, màn hình sẽ tạm thời mờ đi để chỉ màn hình chụp được lưu lại.
Bước 3: Mở thư mục “Ảnh” trong thư viện của bạn. Bạn có thể tìm thấy nó bằng cách nhấn Windows + E để mở File Explorer, sau đó điều hướng đến đường dẫn sau: C:\Users\Tên_người_dùng\Pictures.
Bước 4: Trong thư mục “Ảnh”, bạn sẽ tìm thấy ảnh chụp màn hình mới nhất. Thông thường, nó sẽ được đặt tên là “Screenshot (n)” với “n” là số thứ tự tăng dần.
Bằng cách sử dụng tổ hợp phím Windows + Print Screen, bạn có thể chụp nhanh chóng toàn bộ màn hình máy tính Acer và tự động lưu ảnh vào thư mục “Ảnh”. Điều này rất tiện lợi để bạn có thể tìm thấy các ảnh chụp màn hình một cách dễ dàng và nhanh chóng trong tương lai.
Sử Dụng Phím Alt + Windows + Print Screen
Tổ hợp phím Alt + Windows + Print Screen cho phép chụp màn hình và lưu ảnh vào thư mục “Ảnh” trong thư viện của bạn nhưng khác với Windows + Print Screen ở chỗ nó cho phép chụp màn hình chuyên biệt của Game đang chạy trên máy tính Acer của bạn.
Dưới đây là hướng dẫn chi tiết:
Bước 1: Mở trò chơi của bạn.
Bước 2: Đảm bảo rằng màn hình hiển thị nội dung bạn muốn chụp.
Bước 3: Nhấn tổ hợp phím Alt + Windows + Print Screen trên bàn phím. Khi bạn nhấn phím này, màn hình sẽ tạm thời mờ đi để chỉ màn hình chụp được lưu lại.
Bước 4: Mở thư mục “Ảnh” trong thư viện của bạn. Bạn có thể tìm thấy nó bằng cách nhấn Windows + E để mở File Explorer, sau đó điều hướng đến đường dẫn sau: C:\Users\Tên_người_dùng\Pictures.
Bước 5: Trong thư mục “Ảnh”, bạn sẽ tìm thấy ảnh chụp màn hình mới nhất. Thông thường, nó sẽ được đặt tên là “Screenshot (n)” với “n” là số thứ tự tăng dần.
Bằng cách sử dụng tổ hợp phím Alt + Windows + Print Screen, bạn có thể chụp nhanh chóng màn hình chuyên biệt của game đang chạy trên máy tính Acer và tự động lưu ảnh vào thư mục “Ảnh”. Điều này rất tiện lợi để bạn có thể chia sẻ hình ảnh về trò chơi yêu thích của mình với bạn bè hoặc lưu trữ chúng lại cho tương lai.
Sử Dụng Công Cụ Snipping Tool
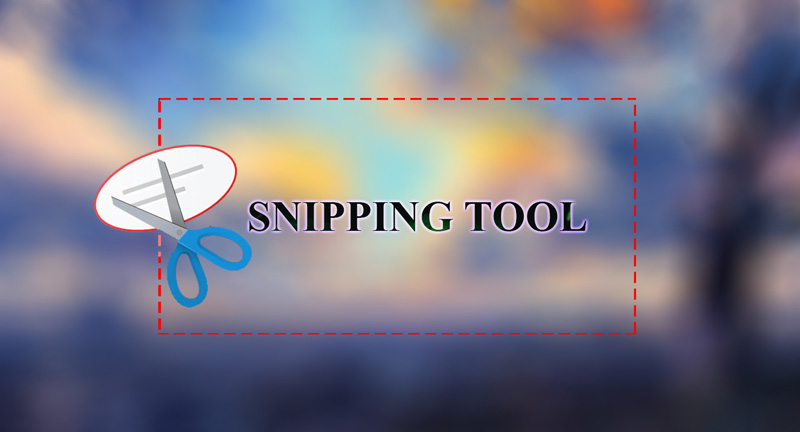
Để chụp màn hình máy tính Acer một cách linh hoạt và chính xác, bạn có thể sử dụng công cụ Snipping Tool, một ứng dụng tích hợp sẵn trong hệ điều hành Windows.
Dưới đây là cách sử dụng Snipping Tool:
Bước 1: Mở Snipping Tool. Bạn có thể tìm nó bằng cách nhấn nút Windows, gõ “Snipping Tool” trong hộp tìm kiếm và nhấn Enter.
Bước 2: Trong Snipping Tool, bạn sẽ thấy một cửa sổ nhỏ với các tùy chọn chụp màn hình.
- “New”: Bấm vào nút này để bắt đầu chụp màn hình. Khi bạn chọn “New”, màn hình sẽ trở nên mờ đi và con trỏ chuột sẽ trở thành một cây bút chì.
- “Mode”: Bạn có thể chọn từ các chế độ chụp khác nhau như Free-form Snip (Chụp một vùng bất kỳ), Rectangular Snip (Chụp một hình chữ nhật), Window Snip (Chụp một cửa sổ), hoặc Full-screen Snip (Chụp toàn bộ màn hình).
Bước 3: Khi bạn đã chọn chế độ chụp mong muốn, sử dụng chuột để kéo và chọn khu vực bạn muốn chụp. Nếu bạn chọn chụp cửa sổ hoặc toàn bộ màn hình, Snipping Tool sẽ tự động chụp ngay lập tức sau khi bạn chọn chế độ đó.
Bước 4: Sau khi chụp xong, ảnh chụp màn hình sẽ hiển thị trong Snipping Tool. Từ đây, bạn có thể ghi chú, vẽ hoặc chú thích trực tiếp trên ảnh.
Bước 5: Cuối cùng, bạn có thể lưu ảnh chụp màn hình bằng cách nhấp vào nút “File” và chọn “Save As”. Bạn có thể chọn định dạng và vị trí lưu ảnh theo ý muốn.
Sử dụng Snipping Tool giúp bạn chụp màn hình Acer một cách linh hoạt và điều chỉnh chính xác các khu vực muốn chụp. Ngoài ra, công cụ còn cung cấp các tính năng chỉnh sửa và lưu trữ thuận tiện cho ảnh chụp của bạn.
Chụp Màn Hình Máy Tính Acer Với Phần Mềm Bên Thứ 3
Ngoài các phương pháp sử dụng phím trên bàn phím và công cụ Snipping Tool có sẵn trong Windows, bạn cũng có thể sử dụng phần mềm bên thứ ba để chụp màn hình máy tính Acer của mình. Dưới đây là một số phần mềm chụp màn hình phổ biến:
Phần Mềm Greenshot
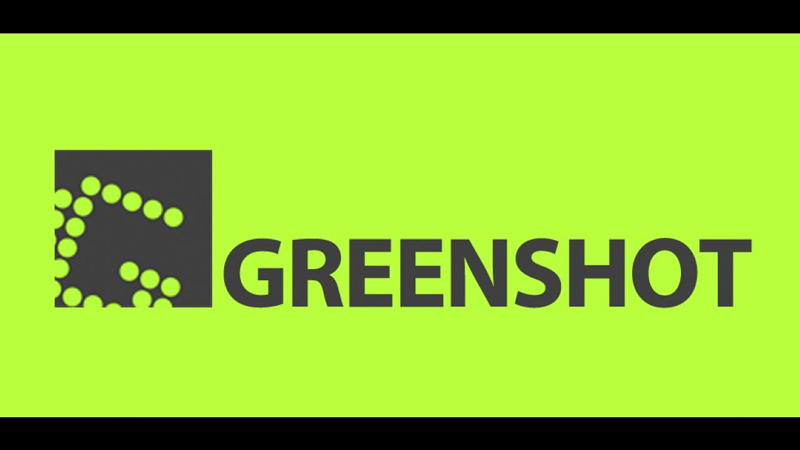
Phần mềm Greenshot là một công cụ chụp màn hình miễn phí và dễ sử dụng cho máy tính Acer. Với Greenshot, bạn có thể chụp ảnh màn hình và thực hiện các tác vụ chỉnh sửa ảnh cơ bản một cách nhanh chóng và đơn giản.
Dưới đây là một số tính năng chính của Greenshot:
- Chụp màn hình linh hoạt: Greenshot cho phép bạn chụp toàn bộ màn hình, cửa sổ hoặc vùng cụ thể. Bạn có thể tùy chỉnh kích thước và hình dạng của vùng chụp theo ý muốn.
- Phím tắt tiện lợi: Greenshot hỗ trợ các phím tắt cho các tác vụ chụp màn hình nhanh. Bạn có thể tùy chỉnh các phím tắt theo sở thích cá nhân để tiện lợi hơn trong việc chụp màn hình.
- Công cụ chỉnh sửa ảnh cơ bản: Sau khi chụp màn hình, Greenshot cung cấp các công cụ chỉnh sửa ảnh cơ bản như cắt, vẽ, tô màu, thêm văn bản và mũi tên. Bạn có thể tùy chỉnh ảnh chụp màn hình trực tiếp trong giao diện của Greenshot.
- Chia sẻ và lưu trữ ảnh: Greenshot cho phép bạn chia sẻ ảnh chụp màn hình qua email hoặc lưu trữ trực tiếp trên máy tính. Bạn cũng có thể sao chép ảnh vào clipboard để dễ dàng dán vào các ứng dụng khác.
- Tính năng OCR (Optical Character Recognition): Greenshot cung cấp tính năng OCR cho phép bạn nhận dạng văn bản trong ảnh chụp màn hình. Điều này rất hữu ích khi bạn cần trích xuất văn bản từ hình ảnh.
Greenshot là một công cụ chụp màn hình đơn giản, nhẹ và hiệu quả. Với khả năng tùy chỉnh và các tính năng cơ bản, Greenshot là một lựa chọn tuyệt vời để chụp màn hình và thực hiện các tác vụ chỉnh sửa ảnh cơ bản trên máy tính Acer của bạn.
Phần Mềm Lightshot

Phần mềm Lightshot là một công cụ chụp màn hình miễn phí và dễ sử dụng. Với Lightshot, bạn có thể chụp toàn bộ màn hình hoặc chọn một vùng cụ thể để chụp.
Dưới đây là các tính năng chính của Lightshot:
- Chụp màn hình linh hoạt: Bạn có thể chụp toàn bộ màn hình hoặc chỉ chọn một vùng cụ thể để chụp. Lightshot cho phép bạn tùy chỉnh kích thước và hình dạng của vùng chụp.
- Chỉnh sửa và chú thích: Sau khi chụp màn hình, Lightshot cung cấp các công cụ chỉnh sửa ảnh đơn giản. Bạn có thể vẽ, ghi chú, tô màu và áp dụng các hiệu ứng trực tiếp trên ảnh chụp.
- Chia sẻ ảnh: Lightshot cho phép bạn chia sẻ ảnh chụp màn hình trực tiếp từ giao diện của nó. Bạn có thể sao chép đường dẫn ảnh để chia sẻ qua email, tin nhắn, diễn đàn hoặc mạng xã hội. Ngoài ra, Lightshot cũng cung cấp tính năng tải ảnh lên đám mây và tạo liên kết chia sẻ.
- Tìm kiếm hình ảnh: Lightshot cũng cung cấp tính năng tìm kiếm hình ảnh trực tuyến. Bạn có thể tìm kiếm các hình ảnh tương tự trên Internet để tìm thông tin hoặc nguồn gốc của chúng.
Lightshot là một công cụ chụp màn hình đơn giản và tiện ích, rất thích hợp cho việc chụp và chia sẻ ảnh nhanh chóng trên máy tính Acer của bạn.
Phần Mềm Snagit

Phần mềm Snagit là một công cụ chụp màn hình chuyên nghiệp và mạnh mẽ. Với Snagit, bạn có thể chụp ảnh màn hình, quay video màn hình và thực hiện nhiều công việc chỉnh sửa ảnh và video.
Dưới đây là các tính năng chính của Snagit:
- Chụp màn hình linh hoạt: Snagit cho phép bạn chụp toàn bộ màn hình, cửa sổ hoặc vùng cụ thể theo ý muốn. Bạn có thể tùy chỉnh kích thước và hình dạng của vùng chụp và chụp nhanh chóng bằng cách sử dụng các phím tắt.
- Quay video màn hình: Ngoài chụp ảnh màn hình, Snagit còn cho phép bạn quay video màn hình. Bạn có thể quay video cho toàn bộ màn hình hoặc chọn vùng cụ thể. Snagit cung cấp các công cụ chỉnh sửa video để bạn có thể tạo ra các video hướng dẫn, demo sản phẩm hoặc ghi lại hoạt động trên màn hình.
- Công cụ chỉnh sửa ảnh và video: Snagit cung cấp các công cụ chỉnh sửa ảnh và video đơn giản và mạnh mẽ. Bạn có thể thêm chú thích, hình dạng, mũi tên, văn bản, hiệu ứng và nhiều tùy chọn khác để tạo ra ảnh chụp màn hình và video chất lượng cao.
- Chia sẻ và xuất bản: Snagit giúp bạn dễ dàng chia sẻ và xuất bản ảnh chụp màn hình và video. Bạn có thể chia sẻ trực tiếp từ Snagit qua email, ứng dụng lưu trữ đám mây, các trang web chia sẻ ảnh/video hoặc công cụ xuất bản khác.
Snagit là một công cụ đáng tin cậy cho việc chụp màn hình và quay video màn hình trên máy tính Acer của bạn. Với các tính năng tùy chỉnh và công cụ chỉnh sửa mạnh mẽ, Snagit giúp bạn tạo ra ảnh chụp màn hình và video chuyên nghiệp và ấn tượng.
Phần Mềm FastStone Capture
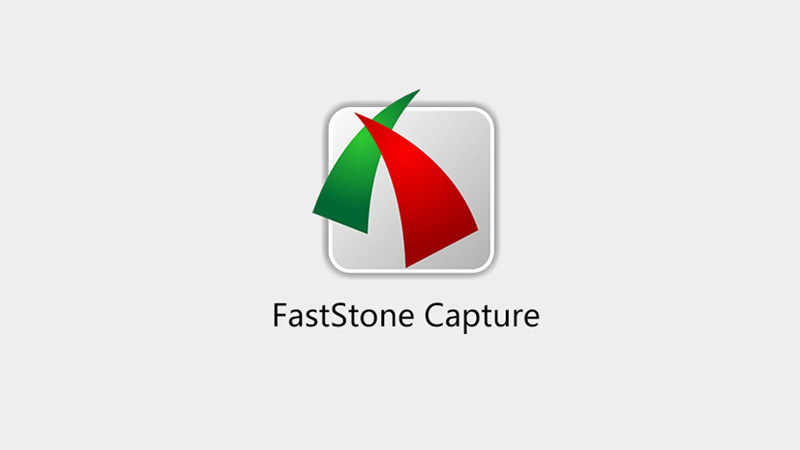
Phần mềm FastStone Capture là một công cụ chụp màn hình đa chức năng với nhiều tính năng hữu ích. FastStone Capture cho phép bạn chụp ảnh màn hình, quay video màn hình và thực hiện các tác vụ chỉnh sửa ảnh nhanh chóng và dễ dàng.
Dưới đây là một số tính năng chính của FastStone Capture:
- Chụp màn hình linh hoạt: FastStone Capture cho phép bạn chụp toàn bộ màn hình, cửa sổ hoặc vùng cụ thể. Bạn có thể tùy chỉnh kích thước và hình dạng của vùng chụp và thậm chí chụp nhiều ảnh màn hình liên tiếp.
- Quay video màn hình: Ngoài việc chụp ảnh, FastStone Capture cũng cung cấp tính năng quay video màn hình. Bạn có thể quay video cho toàn bộ màn hình hoặc chọn một vùng cụ thể. FastStone Capture cho phép bạn chọn định dạng video, tốc độ khung hình và chất lượng quay.
- Công cụ chỉnh sửa ảnh: FastStone Capture cung cấp các công cụ chỉnh sửa ảnh đơn giản như cắt, xoay, chỉnh sửa độ sáng, độ tương phản và màu sắc. Bạn cũng có thể thêm chú thích, hình dạng, văn bản và các hiệu ứng đặc biệt vào ảnh chụp.
- Xem trước và quản lý ảnh: FastStone Capture cung cấp chế độ xem trước ảnh chụp màn hình, cho phép bạn xem và sắp xếp ảnh một cách thuận tiện. Bạn có thể lưu ảnh chụp màn hình vào các định dạng phổ biến như PNG, JPEG, BMP, GIF và PDF.
- Chia sẻ và in ảnh: FastStone Capture cho phép bạn chia sẻ ảnh chụp màn hình trực tiếp từ giao diện của nó. Bạn có thể chia sẻ qua email, ứng dụng lưu trữ đám mây hoặc in trực tiếp từ phần mềm.
FastStone Capture là một công cụ đa chức năng và dễ sử dụng, rất hữu ích cho việc chụp màn hình và chỉnh sửa ảnh trên máy tính Acer của bạn. Với khả năng tùy chỉnh và tính năng quản lý ảnh, FastStone Capture giúp bạn tạo ra những ảnh chụp.


